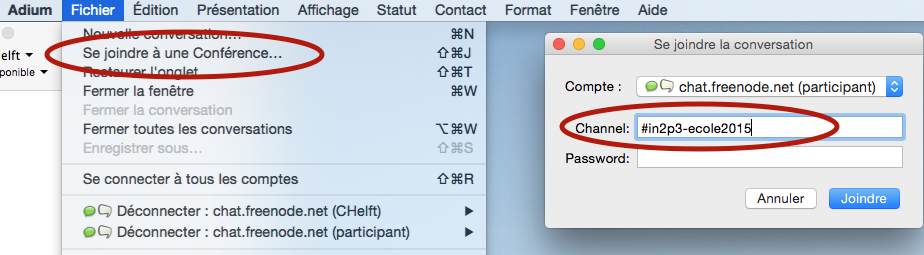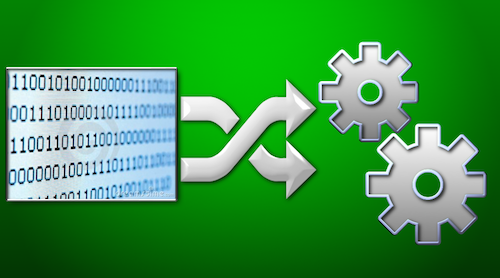0. Créez le répertoire de travail de l'école, TP, et allez-y
> mkdir TP
> cd TP
Si besoin, installez les XCode Command Line Tools. Eviter d'installer XCode si vous n'en n'avez pas besoin.
0.1 récupérez le script install_xcode_command_line_tools.sh ici :
https://github.com/rtrouton/rtrouton_scripts/tree/master/rtrouton_scripts/install_xcode_command_line_tools
> curl https://raw.githubusercontent.com/rtrouton/rtrouton_scripts/master/rtrouton_scripts/install_xcode_command_line_tools/install_xcode_command_line_tools.sh -o install_xcode_command_line_tools.sh
0.2 exécutez-le
>chmod +x install_xcode_command_line_tools.sh
>sudo ./install_xcode_command_line_tools.sh
0.3 vérifiez que les CLT sont installées
> make --version
1. Installez Homebrew, le gestionnaire de paquets pour OSX pour installer tout ce qu'Apple a oublié de fournir en standard à un développeur
1.1 >ruby -e "$(curl -fsSL https://raw.githubusercontent.com/Homebrew/install/master/install)"
1.2 vérifiez qu'Homebrew est bien installé : >brew doctor (rien si votre machine est bien portante ;-)
2. Installez git
2.1 >brew install git
2.1 vérifiez que git est installé
>git --version
3. Installez java et maven
3.1 installez la surcouche CASK de brew qui permet d'utiliser les packages de distribution OSX
> brew install caskroom/cask/brew-cask
3.2 installez java
> brew cask install java
3.3 installez maven
> brew install maven
3.4 vérifiez que maven est opérationnel
> mvn --version
4. Installez Docker
4.1 > brew cask install dockertoolbox
4.2 vérifiez que Docker marche
4.2.1 Créez une machine virtuelle
> docker-machine create --driver virtualbox default
4.2.2 récupérez les paramètres de la machine virtuelle
> docker-machine env default
4.2.3 configurez votre shell
> eval "$(docker-machine env default)"
4.2.4 créez un container centos équipé de JAVA
> docker pull centos
> docker pull registry
> docker run centos echo "hello"
hello
> docker run centos yum install -y maven
> docker commit `docker ps -q -l` centos-java
5. Installez Sonar-runner
> brew install sonar-runner (nous verrons pendant l'école comment le configurer)
6. Téléchargez Adium ici, installez-le et rejoignez la salle de l'école : #in2p3-ecole2015
Note: vous pouvez aussi installer Pidgin (>brew install pidgin) ou utiliser un accès web à http://webchat.freenode.net

et connectez-vous à la salle #in2p3-école2015